Los materiales son la vestimenta de nuestro diseño y al igual que en el cine o en el teatro, en las escenas de 3ds Max la vestimenta tiene un rol preponderante. Ella hará la diferencia entre que los objetos luzcan reales o como simples dibujos.

Los materiales no solamente dan color o proyectan una imagen, también trasmiten sensaciones a través de efectos de rugosidad, brillo, transparencia, etc. Un ladrillo trasmitirá sensaciones diferentes si es liso, que si tiene rugosidad y más diferentes aún si tiene rugosidad, brillo y un color uniforme.
Idea: La mejor forma de conocer las propiedades de los materiales es modificando los que se incluyen en el programa. Cargue materiales de las librerías en el Editor de materiales, después desactive y modifique sus propiedades y compruebe los efectos que dichos cambios producen.
Componentes del editor de materiales
El Editor de Materiales está compuesto por las ranuras de muestra, el panel de propiedades del material actual y un conjunto de herramientas que rodean a las ranuras y que se detallan a continuación:

-

(
Get Material): Abre el
Buscador de materiales (
Material/Map Browser) a los efectos de localizar un material o un mapa. El buscador también se puede abrir pulsando la tecla
G.
-

(
Put Material to Scena): Añade el material seleccionado a la escena y reemplaza a otro llamado igual.
-

(
Assign Material to Selection): Asigna el material a los objetos o sub-objetos seleccionados.
-

(
Reset Map/Mtl to Default Settings): Restablece las propiedades predeterminadas del tipo de material y elimina todas las propiedades modificadas. Por ejemplo, si aplica esta herramienta a un ladrillo de tipo
Standard cargado de la librería, no restablecerá las propiedades del ladrillo, sino las del material
Standard; por lo tanto, desaparecerá el mapa del ladrillo.
-

(
Put to Library): Añade el material a la librería de materiales actual. Después es necesario guardar la librería, para que el material se incluya definitivamente.
-

(
Material/Map Navigator): Abre una ventana en la que se muestra el material y los mapas que lo componen.

7.

(
Go to Parent): Permite subir un nivel en la estructura de árbol del material. Por ejemplo, si estamos ajustando el mapa difuso, esta herramienta nos permitirá ascender al material.
8.

(
Go Forward to Sibling): Permite pasar a otro material o mapa ubicado en el mismo nivel de la estructura de árbol del material. Por ejemplo, si estamos ajustando el mapa de difuso (
Diffuse Map), esta herramienta nos permitirá pasar al mapa de recorte (
Cutout Map).
9.

(
Show Map in Viewport): Este botón debe estar activado si deseamos que la imagen del mapa se proyecte sobre los objetos, en los visores.
10.

(
Show End Result): Este botón debe estar activado si deseamos visualizar el material, de lo contrario visualizaremos sólo el nivel seleccionado.
11.
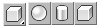
(
Sample Type): Permite elegir el tipo de objeto que se usará en la ranura de muestra.
12.

(
Backlight): Activa una luz proveniente de atrás y desde abajo.
13.

(
Background): Muestra una imagen cuadriculada de fondo, la que será muy útil para apreciar la transparencia de los materiales.
14.
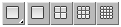
(
Sample UV Tiling): Define las veces que se repetirá el mapa sobre el objeto de la ranura de muestra.
15.

(
Options): Abre un cuadro en el que se pueden definir opciones relacionadas a la ranura de muestra; por ejemplo: personalizar el objeto de muestra, la imagen de fondo y las luces.
16.

(
Select by Material): Abre un cuadro en el que estarán seleccionados los objetos que tengan asignado el material actual.
17.

(
Pick Material from Object): Permite designar un objeto y cargar su material en la ranura actual.
Tipos de materiales (Standard / Mental Ray / VRay)
La mayor parte de materiales que encontraremos en Max son de tres tipos: Standard, de Mental Ray o de VRay. Los primeros son compatibles con todos los renderizadores, mientras que los otros dos lo son sólo con su renderizador. Dependerá del renderizador que esté asignado, que los materiales se visualicen correctamente o no.
En el buscador de materiales tendremos la posibilidad de visualizar o no, los materiales que compatibles con el renderizador actual; de esta forma será fácil saber si el motor de render asignado es el Standard, Metal Ray o VRay. Por ejemplo: si el motor de render actual fuese el estándar (Default Scanline Renderer) no visualizaremos la biblioteca de materiales de Autodesk (ya que no son compatibles); si el motor actual fuese el de Mental Ray, pero los materiales se visualizan completamente negros, significará que dichos materiales son de VRay (o de algún otro renderizador).

Video 1, duración 3:44 min.

(Reset Map/Mtl to Default Settings): Restablece las propiedades predeterminadas del tipo de material y elimina todas las propiedades modificadas. Por ejemplo, si aplica esta herramienta a un ladrillo de tipo Standard cargado de la librería, no restablecerá las propiedades del ladrillo, sino las del material Standard; por lo tanto, desaparecerá el mapa del ladrillo.



